How to hide the columns dynamically in SSRS
Step 1: Initially the The preview will be following, I have 7 columns(Fields)
Step 2: First you can ADD the parameter and name it as relevant (Hiredate) ,and DATA TYPE--> Boolen
Go to default values -->Specify values-->Write the expression as shown below--> OK-->OK
Step 3: {Observe the parameters here you have the Hiredate} Click on Column Groups-->Advanced mode
Step 4:Click on respective field (My self it is Hiredate) And press (F4) means go to properties of that Field
Step 5:At properties go to Hidden--> Expression-->Select the parameter (Hiredate)-->OKStep 6:Click on Preview . By default it is false means that field is visible
Step 7:If it is true then the column is in HIDDEN(See the below figure)
Note: (All departments may not be appearing in the same page because this is taken from a report which is all ready had operations on it i.e., previous one)





















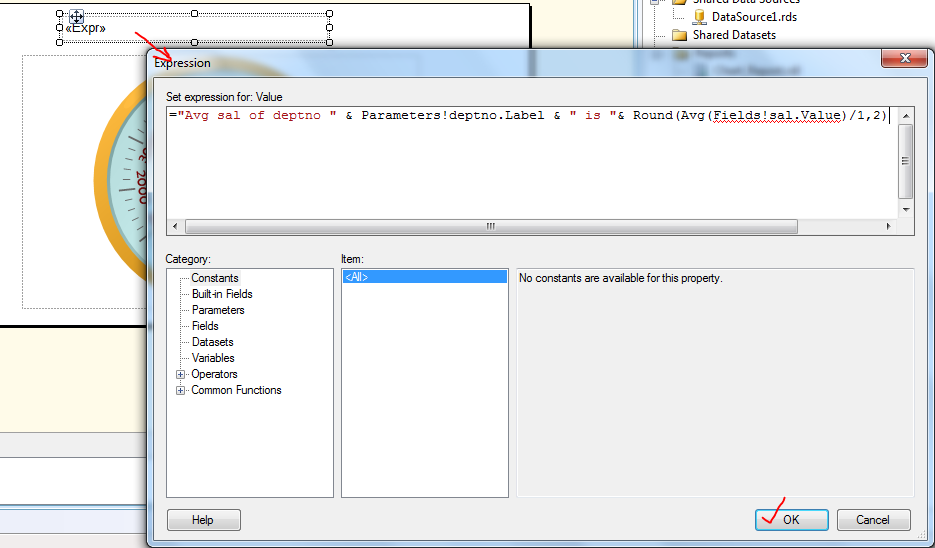

















 Step 6:
Step 6: 











