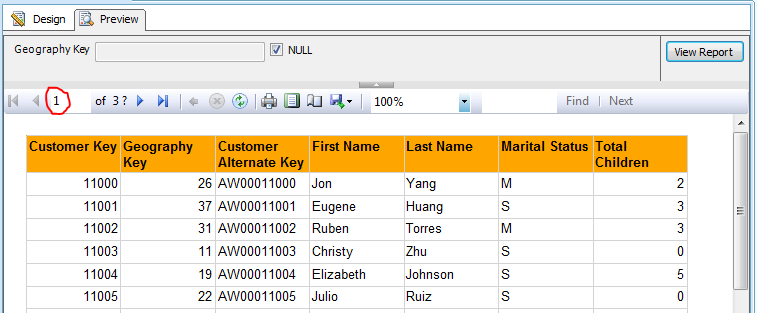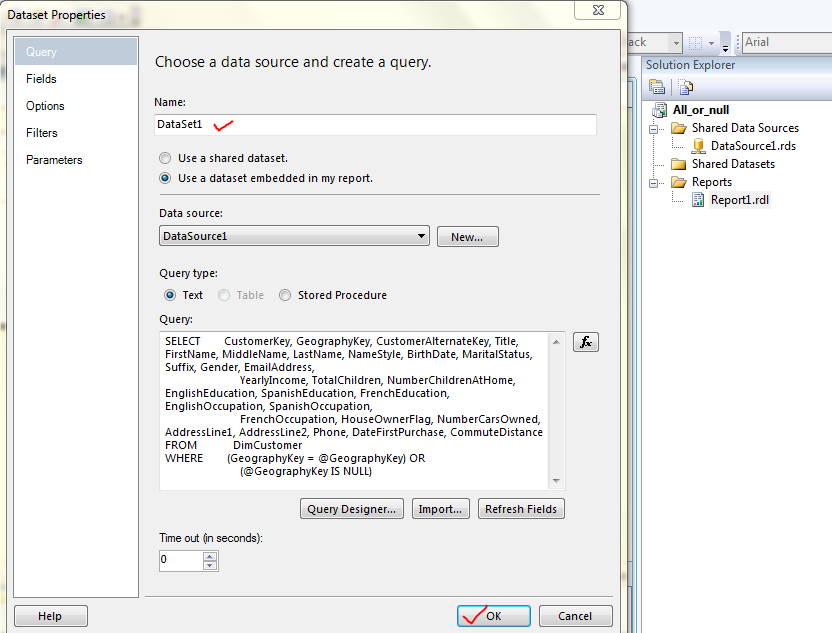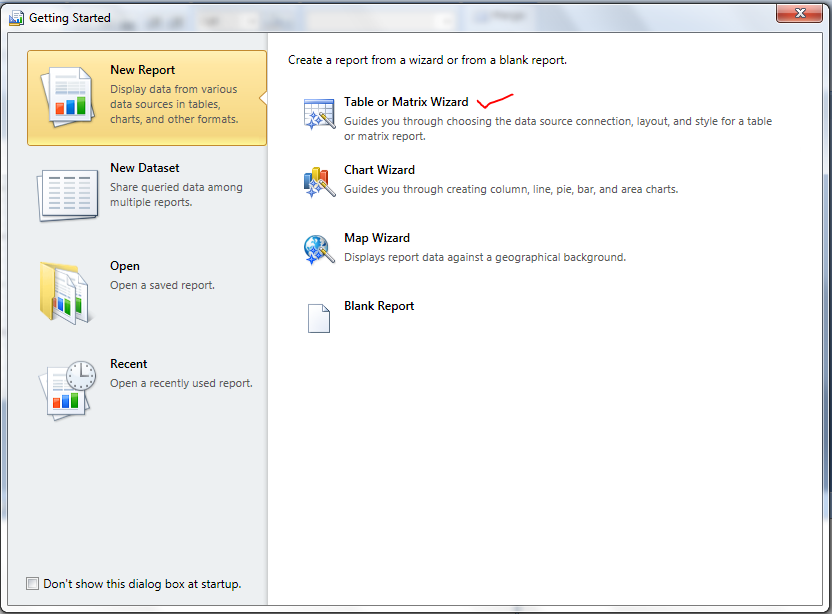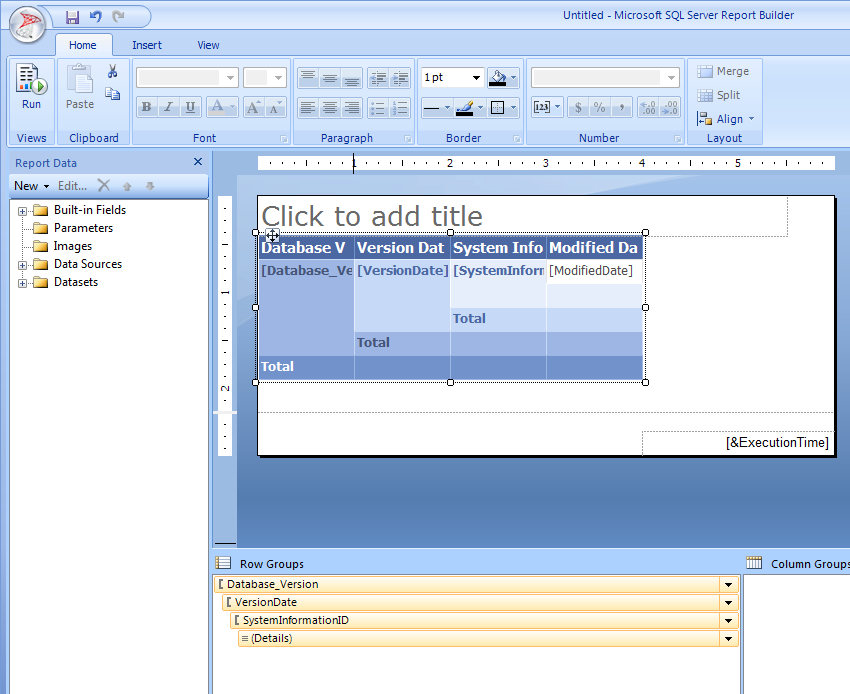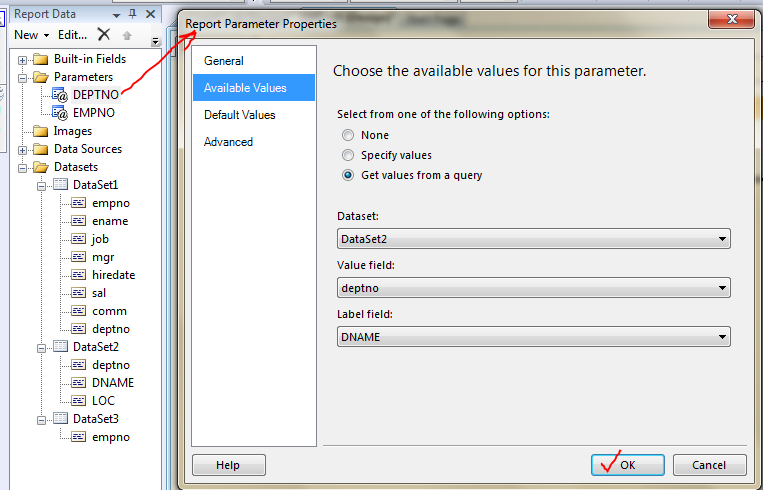Friday, 14 March 2014
Monday, 24 February 2014
Repeat Header for Table on Each Page and while scrolling
Repeat Header on Each Page
Step 1: Look the below image initially how it is! in the page 1 and page 2(second image)
Step 2: Choose the advanced Mode option
Step 3: Click on Static at the row level then hit F4 (properties ) --> at the tablix Member make Fixed data True, Keep with group after, repeat on new page true
Step 4: Now the page headers are appears on all pages and while scrolling also
ISNULL optional Parameter in SSRS
Display by Default all values with NULL Option in SSRS
Step 1:
Create a report with data source and parameter with Isnull parameter as shown below
Step 2: Preview the report. Here we are getting only given value's output
Step 3:Now go to parameter properties and mark the check box as shown below
Step 4: Go to default values and select Specify values--> add-->(Null)-->OK
Step 5: Click on preview. Now you can find all values by default. If you want individual data like ware condition, un check the box and enter the value
Step 6: Compare the Step 2 and Step 5 to find the variation
Monday, 17 February 2014
Wednesday, 12 February 2014
SSRS CONFIGURATION
SSRS configuration
Step 1: Open SSRS Configuration manager(Start-->Configuration Tools-->Reporting services Configuration Manager)
Step 2: Connect-->Give server name-->Connect
Step 3: Service Account-->choose BUILT IN Account-->for file location Browse and give any path-->Provide pass word-->OK-->Apply
Step 4: Web Service URL-->APPLY
Step 5:
Database-->Change Databse-->Choose Either radio button from two buttons-->click Next (Give servername if choosen the option Existing report server DATABASE)-->Next-->Next-->next-->Finish
Step 6:
Execution Account-->Click check box-->Alias name along with server name with "\" and password-->Apply
Step 7:Open Internet Explorer (Must be Default Browser Else Follow the steps to made default -->settings or tools on browser-->internet options-->Programs-->make default-->ok)-->Run as administrator by right clicking on browser image
Step 8: Close the browser
Step 9: Click on Report manager URL in reporting services configurations manager
(Opens the Reporting services WEB Page)
Step 8: Close the browser
Step 9: Click on Report manager URL in reporting services configurations manager
(Opens the Reporting services WEB Page)
HOW Deploy a REPORT
Deploying a REPORT
METHOD 1:
Step 1: Right Click on Report Name--> Go to properties--> Paste the URL (It could be like http://<server name>/reportServer)
Step 2: Right Click on Report Name--> Click on BUILD
Step 5: Now go to web Browser refresh it. You can find your reports here.
1.Initially browser
2.When refreshing
Step 6:
Click on report name(My self Sample)
1.Initially browser
2.When refreshing
Step 6:
Click on report name(My self Sample)
Step 7: Select the deptno from drop down list ,you will get the result like below
METHOD 2:
METHOD 3:
Using rs UTILITY
rs {-?}
{-i input_file=}
{-s serverURL}
{-u username}
{-p password}
{-e endpoint}
{-l time_out}
{-b batchmode}
{-v globalvars=}
{-t trace}
rs –i c:\scriptfiles\script_copycontent.rss -s http://localhost/reportserver
Saturday, 1 February 2014
CASCADING PARAMETERS IN SSRS
CASCADING PARAMETERS
Cascading parameter means that one parameter is depends on the other parameter.
Lest see how this in the following example
Step1: Create a data set along with where clause contains TWO parameters(See the following image)
Step 2:Create a dataset2 for getting deptno and dname from dept
Step3: Now you can select the empno from emp_tbl where clause DEPTNO
Step4: Go to parameters -->General--> keep check mark to MULTIPLE VALUES-->Available values-->Select the dataset,value field,lable field-->OK
Step5: Go to parameters -->General--> keep check mark to MULTIPLE VALUES-->Available values-->Select the dataset,value field,lable field-->OK
Step6: Now click on preview-->select deptno from drop down list
(Observe that EMPNO at hidden position until you select the department)
Step 7: From the second drop down select the emp numbers
Step 8: Now look at the preview
Monday, 20 January 2014
HIDE UN WANTED COLUMNS in SSRS
How to hide the columns dynamically in SSRS
Step 1: Initially the The preview will be following, I have 7 columns(Fields)
Step 2: First you can ADD the parameter and name it as relevant (Hiredate) ,and DATA TYPE--> Boolen
Go to default values -->Specify values-->Write the expression as shown below--> OK-->OK
Step 3: {Observe the parameters here you have the Hiredate} Click on Column Groups-->Advanced mode
Step 4:Click on respective field (My self it is Hiredate) And press (F4) means go to properties of that Field
Step 5:At properties go to Hidden--> Expression-->Select the parameter (Hiredate)-->OKStep 6:Click on Preview . By default it is false means that field is visible
Step 7:If it is true then the column is in HIDDEN(See the below figure)
Note: (All departments may not be appearing in the same page because this is taken from a report which is all ready had operations on it i.e., previous one)
Automatically name the EXCEL SHEET NAME in SSRS
Keep the default Group name in SSRS of a EXCEL SHEET
{Continue with previous}
Step 1: Create the report with GROUP BY option (Select the report if all ready exists)
Step 2: Right click row groups Group Properties --> select page breaks then check Between each instance of a group--OK
Step 3: Go to page name -->Expression
Step 4: Write the expression shown below (I.E., Field name of a group) Click OK
Step 5: Now export the data into Excel SheetStep 6: Now observe the Sheet names of a EXCEL SHEET
Subscribe to:
Comments (Atom)